인터넷 익스플로러가 서비스 중단되면서 최근 들어 크롬을 많이 사용하시는 분들이 많을 텐데요, 크롬 팝업이 자꾸 뜨면 많이 귀찮습니다. 오늘은 크롬 차단 해제하는 방법을 알아보도록 하겠습니다.
크롬 팝업차단 설정, 해제하는 방법
1. 크롬 모든 사이트 팝업 차단, 해제하기
대부분 많은 분들이 인터넷 익스플로러를 많이 쓰셨다보니 크롬으로 넘어와서 유독 팝업 차단 메시지가 많이 뜨는 것처럼 느껴지곤 합니다. 이런 팝업 차단 메시지가 뜰 때마다 바로 클릭해서 팝업차단을 해제하는 방법도 있지만 아예 뜨지 않게 하는 게 깔끔하겠죠?
크롬 팝업차단 해제하는 방법에 대해 알려드리도록 하겠습니다.
1) 먼저 크롬을 실행해 줍니다.
2) 아래처럼 화면이 나오면 오른쪽 위에 빨간 동그라미로 칠한 점 3개 부분을 클릭해 줍니다. 그리고 설정을 클릭해 줍니다.
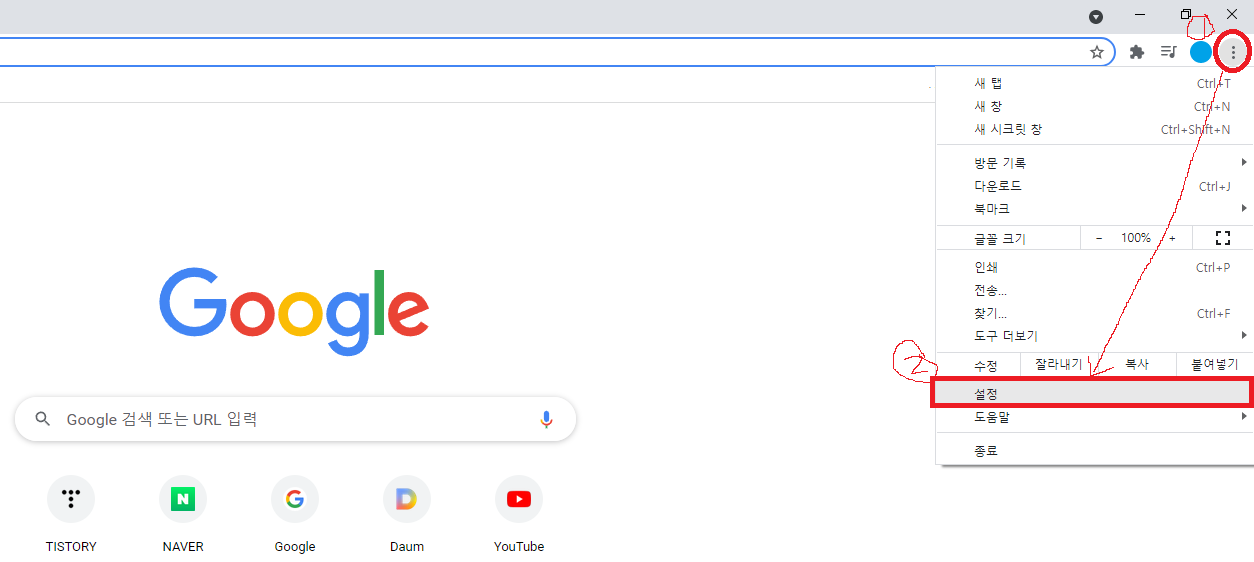
3) 아래와 같이 설정 화면이 나올 텐데, 왼쪽 탭의 개인정보 및 보안을 클릭해 줍니다.
그리고 아래로 내려가면 개인정보 및 보안 - 사이트 설정을 클릭해 줍니다.
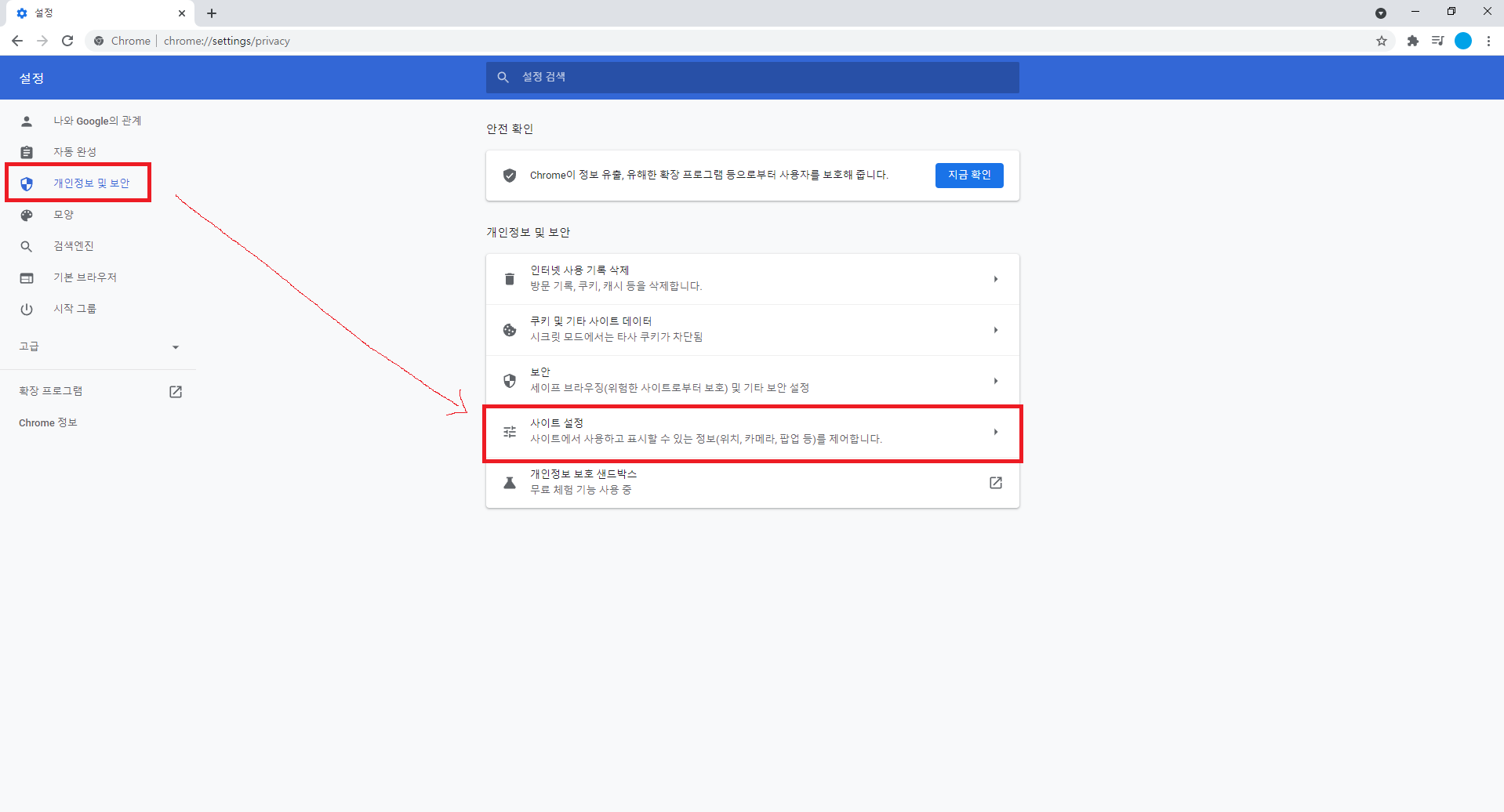
4) 사이트 설정을 누르면 나오는 화면입니다.
아래로 쭉 내려가 콘텐츠 - 팝업 및 리디렉션을 클릭해 줍니다.

5) 그러면 아래와 같이 사이트에서 팝업을 전송하거나 리디렉션을 사용할 수 없음에 표시가 되어있을 겁니다.
아래 네모 화면 처럼 사이트에서 팝업을 전송하거나 리디렉션을 사용할 수 있음에 체크해주면 끝입니다.
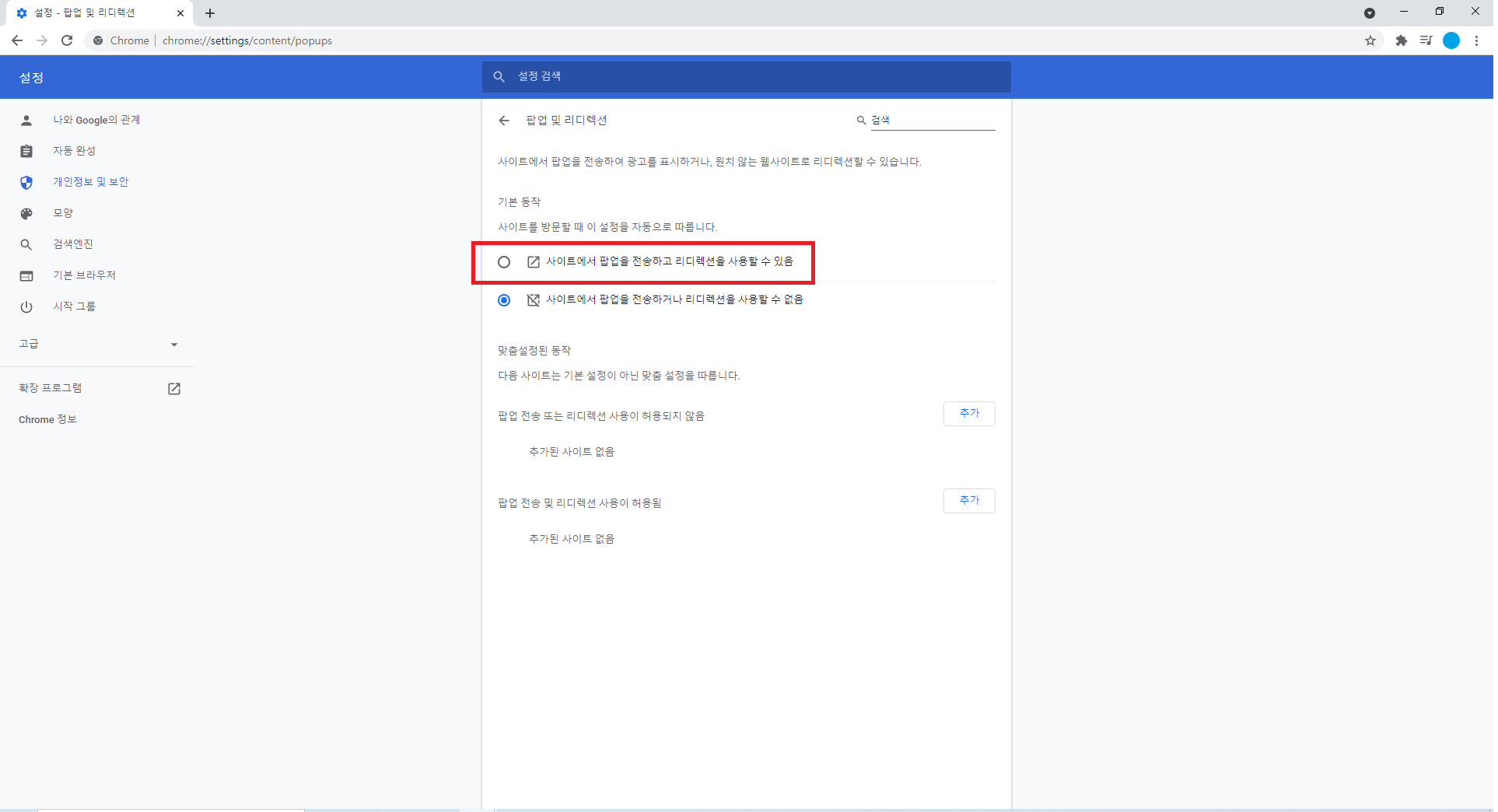
아래처럼 체크되어있으면 이제 크롬 전 사이트 팝업차단 해제가 완료되었습니다.
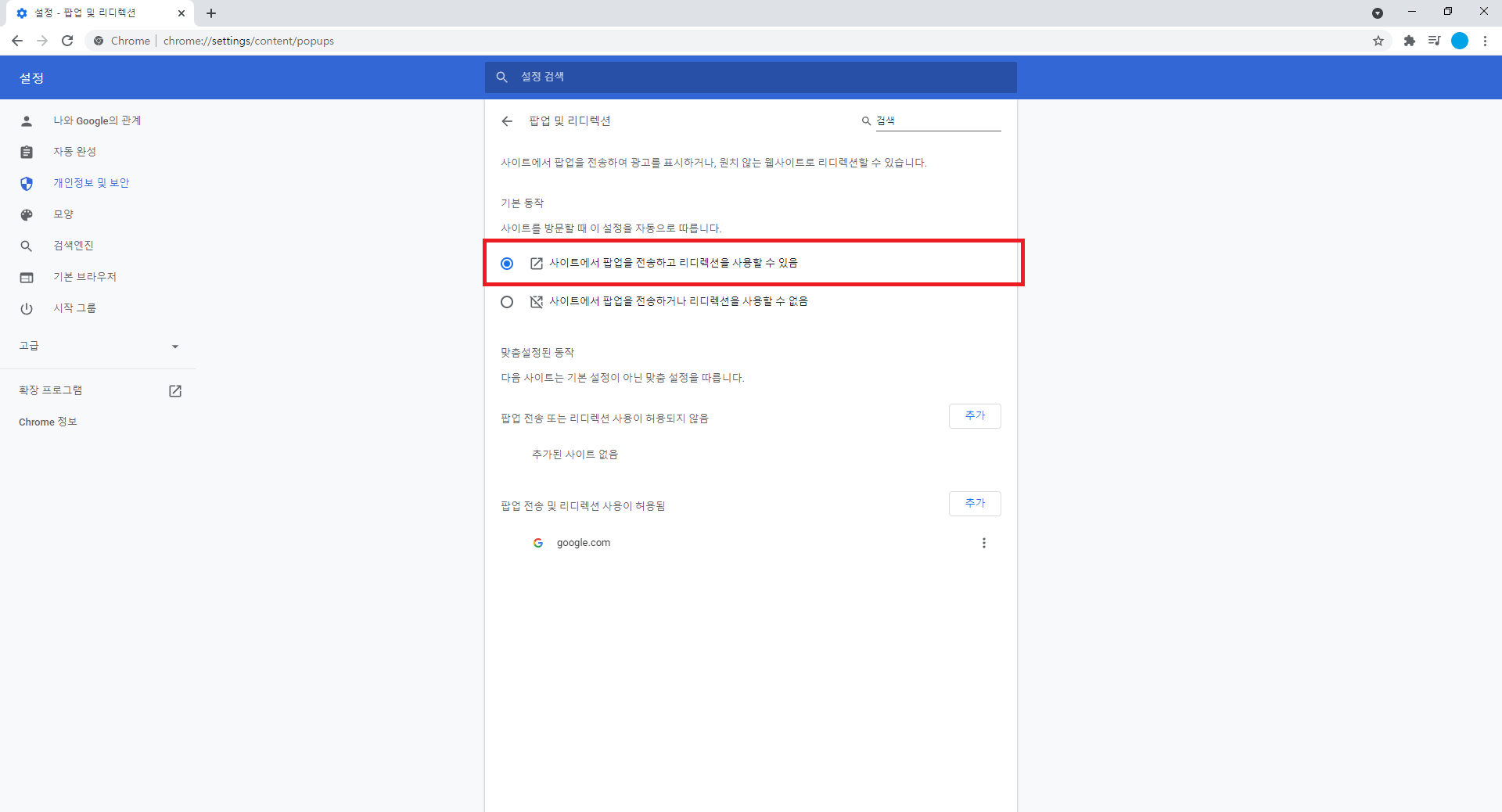
이제는 크롬 어느 사이트에 들어가도 팝업 차단 해제가 걸려 있지 않습니다.
2. 크롬 팝업차단, 해제 사이트별 설정하기
이제 모든 사이트를 차단해제하는 방법을 알았으니 접속할 때마다 팝업이 안 뜨는 문제는 없어서 편할텐데, 반대로 특정 사이트는 팝업 차단을 하고 싶을 때도 있겠죠? 무분별한 광고 사이트라던지..
그럴 땐 아래와 같이 부분설정을 진행해주면 됩니다.
1. 동일한 화면의 팝업 및 리디렉션에서 아래 추가 버튼으로 사이트를 추가해주면 됩니다.
X 표시 : 팝업 차단하기
O 표시 : 팝업 허용하기
이렇게 구분합니다.
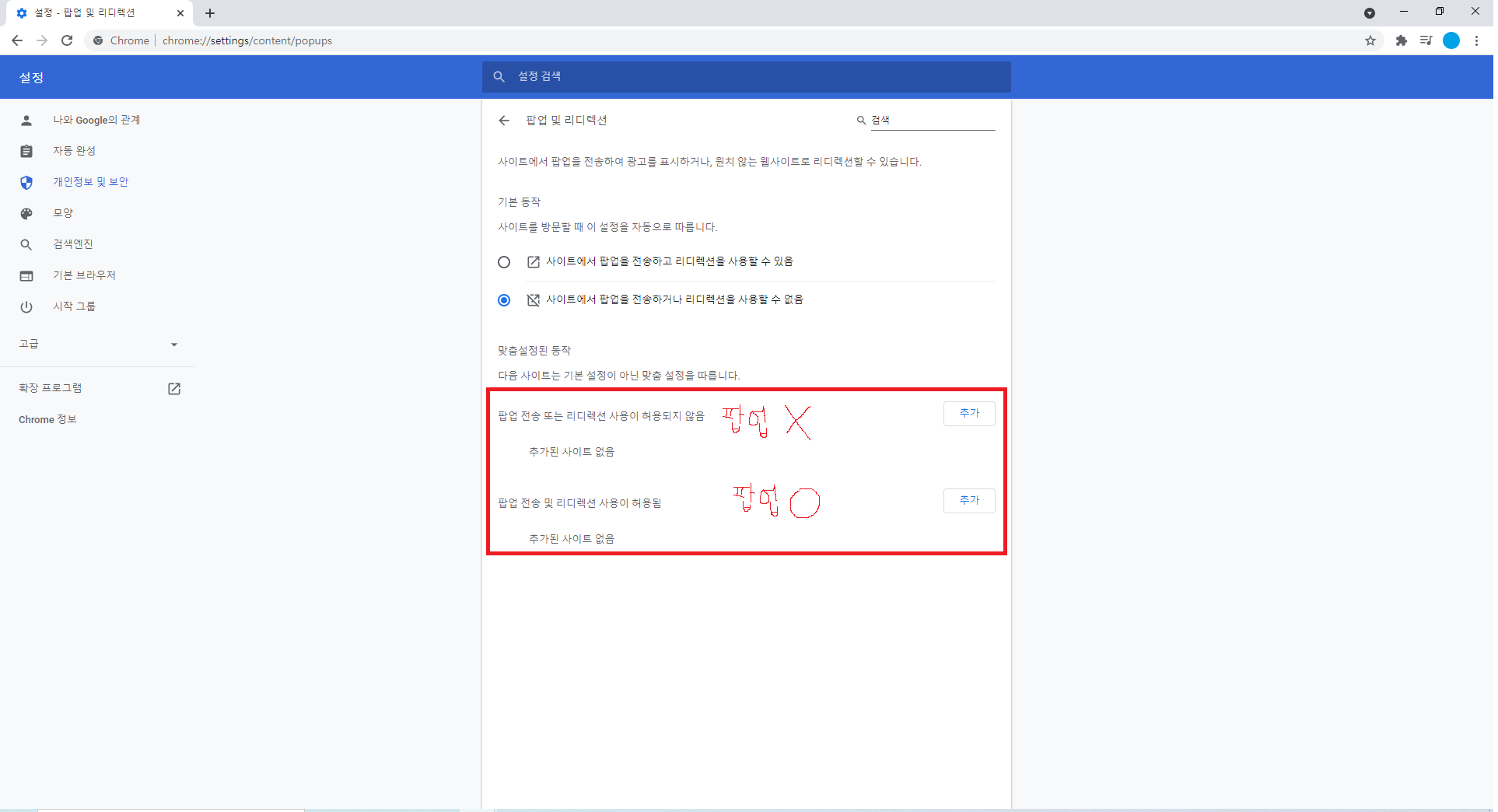
아래는 지금 설정이 팝업 차단 설정이 되어있으니, 아래 추가를 눌러봅니다.
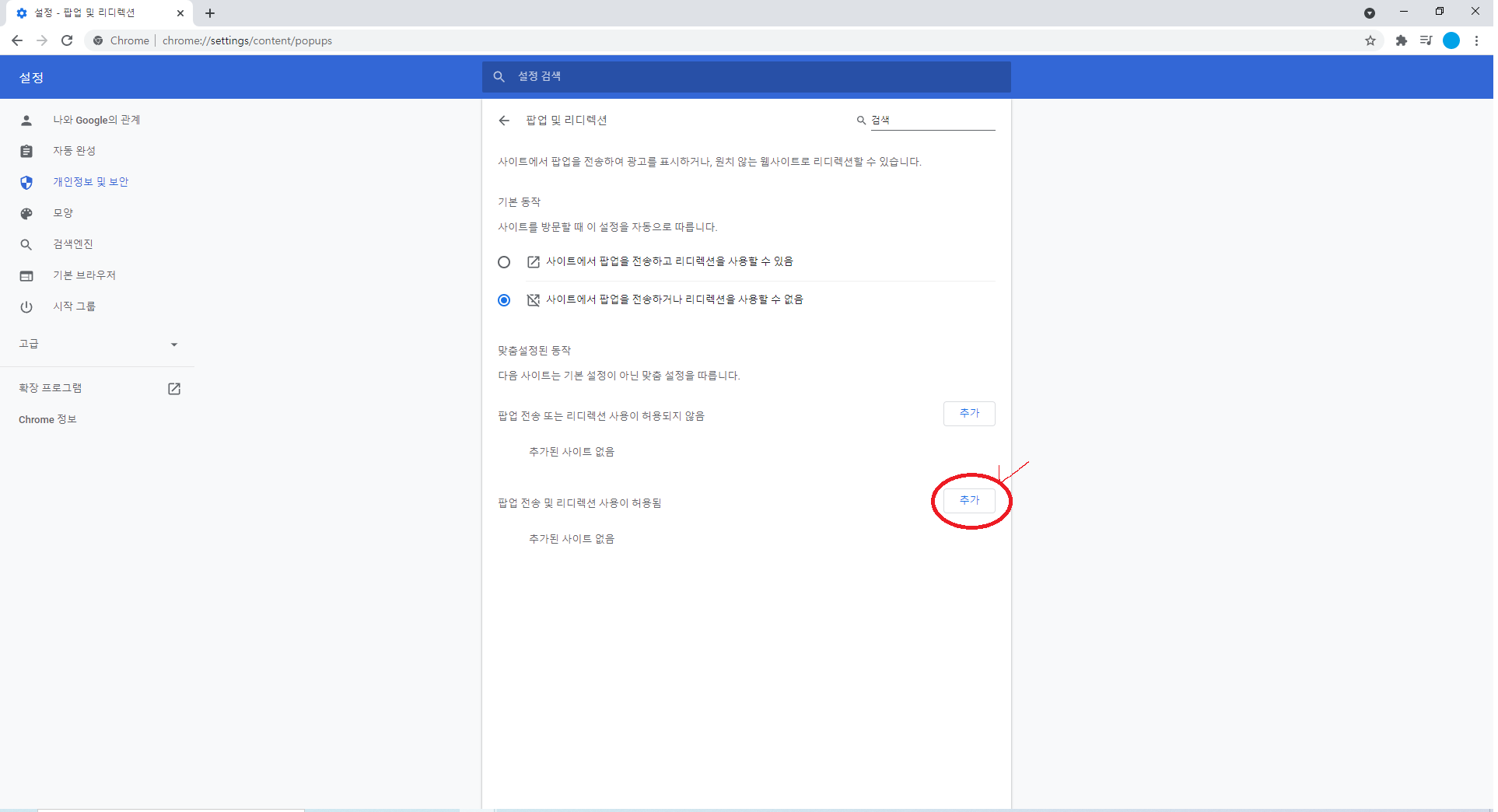
아래와 같이 사이트 주소를 넣을 수 있는 화면이 나올텐데, 팝업 차단(또는 허용)을 하고 싶은 주소를 적고 추가를 눌러주면 됩니다. 그럼 오른쪽 그림처럼 허용(차단)된 사이트가 나오게 됩니다.
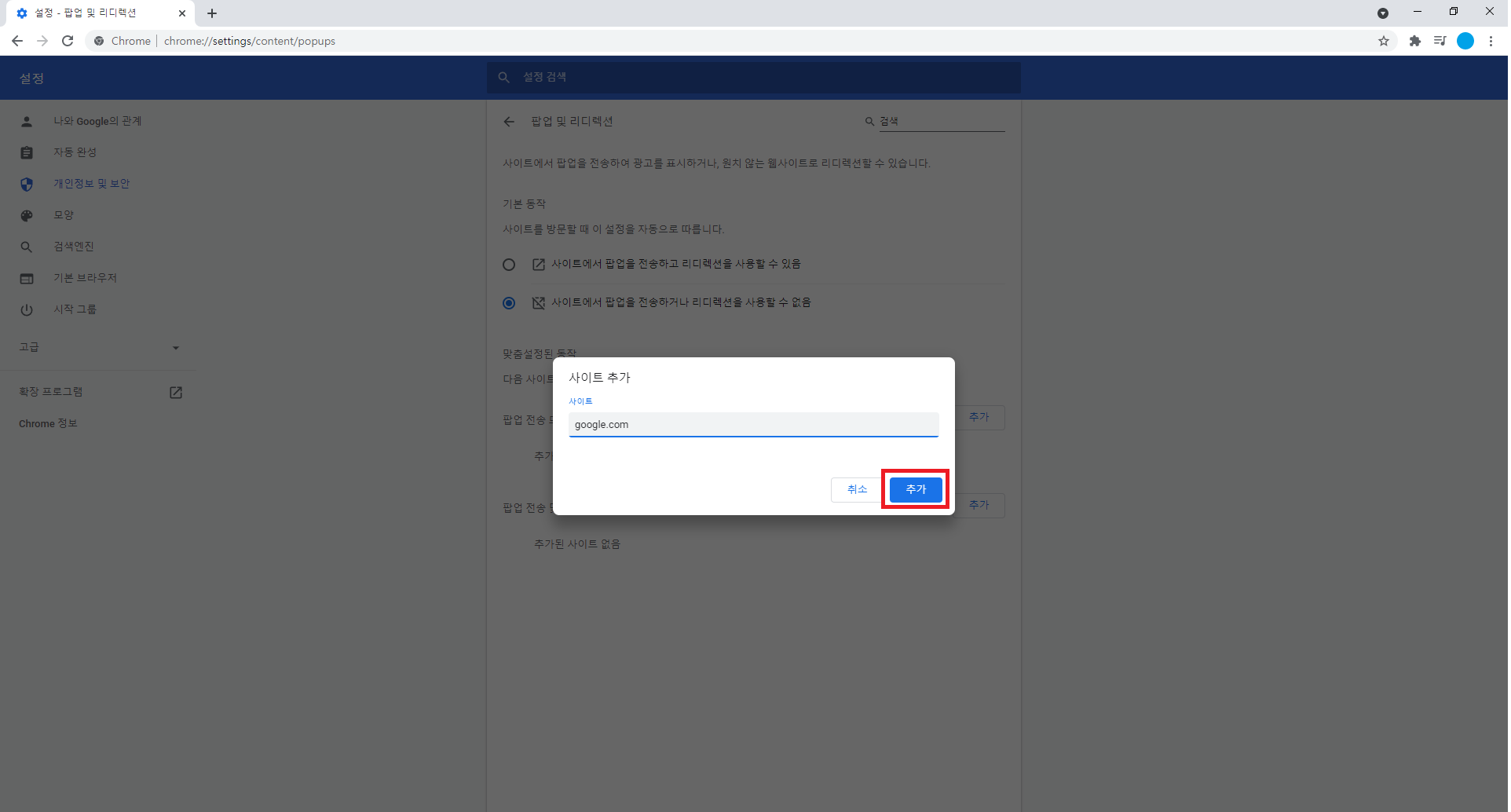
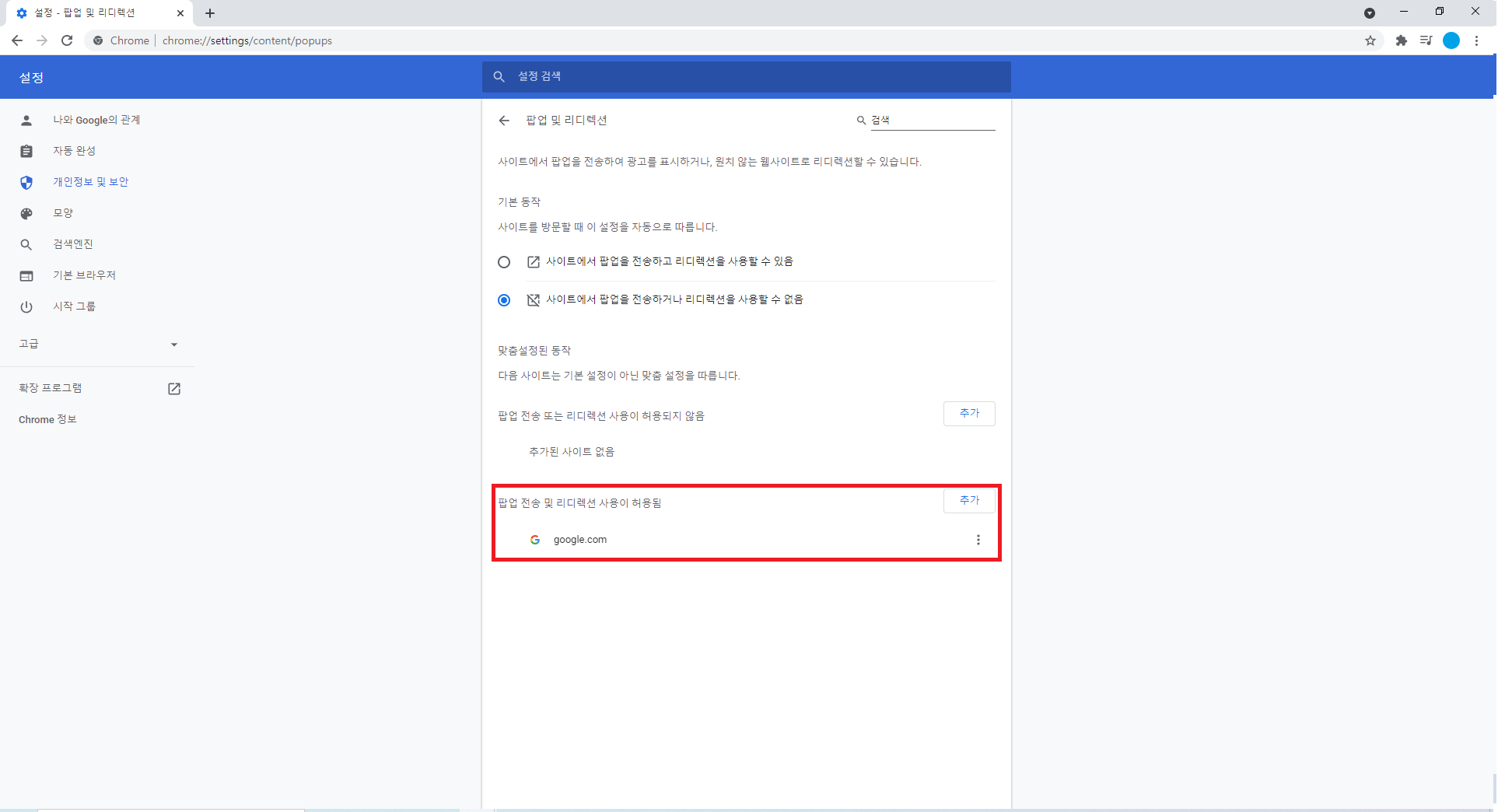
앞으로 모든 사이트는 팝업 차단이 되었지만, 위에 추가한 google.com 사이트에서는 팝업이 허용됩니다. 반대로 모든 사이트를 팝업 허용하고 위쪽에 추가를 해주면 그 사이트만 팝업이 차단됩니다.
그때 그때 설정을 들어가서 차단하기 번거롭다고요?
그럼 아래와 같이 간단하게 처리하는 방법도 있습니다.
1. 크롬 사이트 주소창 왼쪽의 사이트 정보 보기를 클릭해 줍니다. (빨간 동그라미)
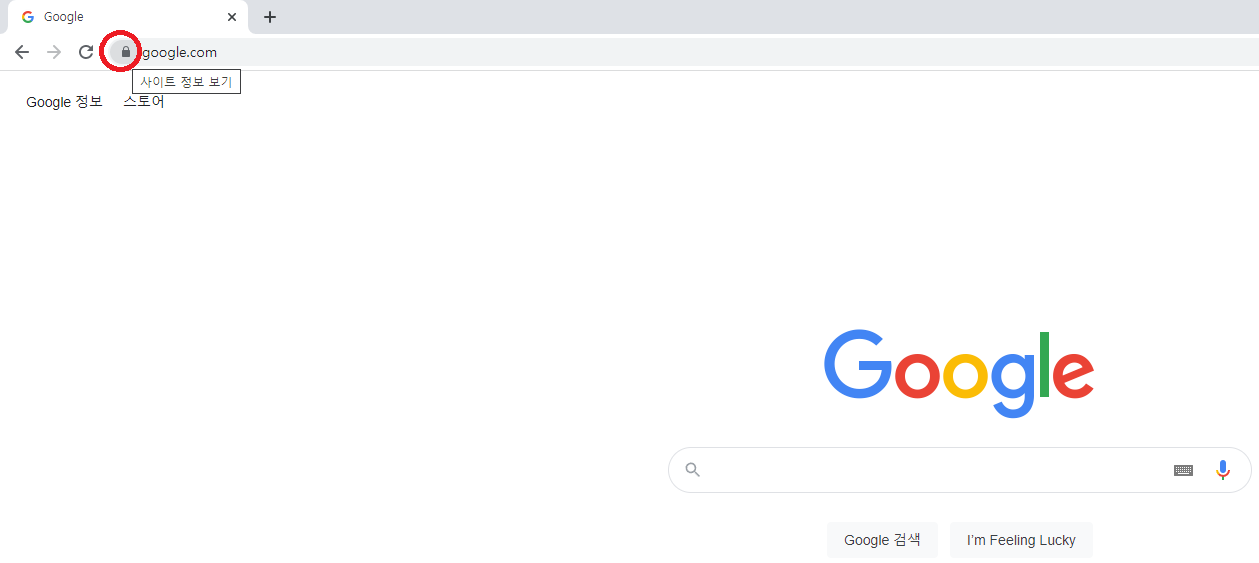
2. 클릭해보면 아래와 같이 팝업 및 리디렉션이 기본값으로 설정 되어있습니다.
만약 위에서 기본 세팅을 전 사이트 팝업 차단이면 허용 안함 상태, 팝업 허용이면 허용 상태로 되어있을 겁니다. (예시 화면은 허용 안함 상태)
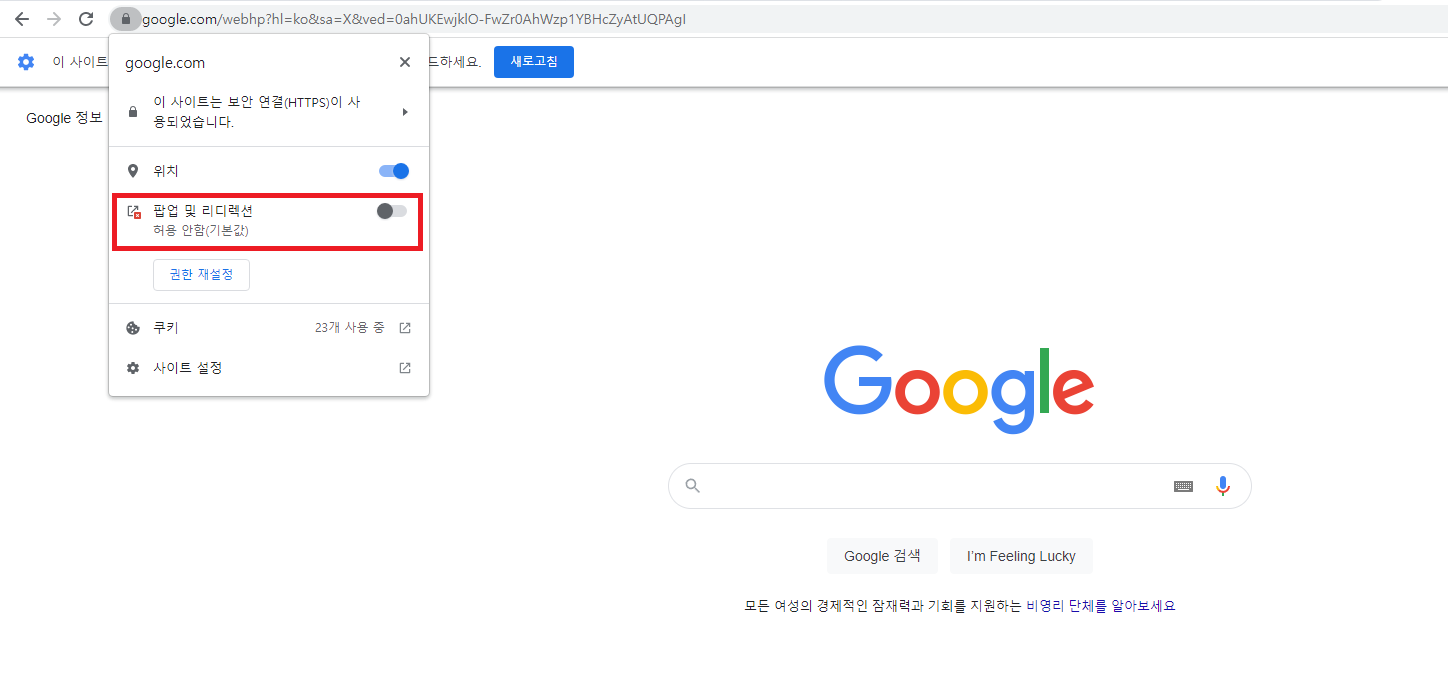
클릭해주면 아래와 같이 그 사이트만 예외로 팝업을 허용(또는 허용 안함) 상태가 됩니다.
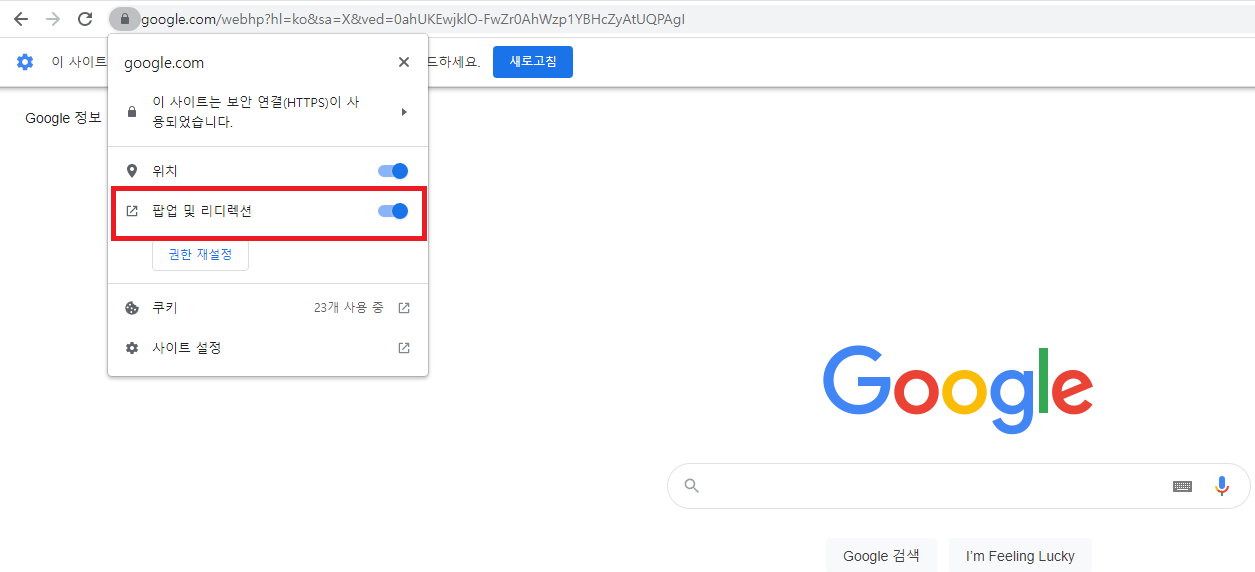
가능하면 보안 문제도 있고 하니 불편하더라도 기본 설정을 전 사이트 차단하고, 이런 식으로 간단하게 팝업 차단 해제를 해주는 것을 권장하고 싶습니다.
지금까지 크롬 팝업 차단 설정, 해제하는 방법에 대해 알아봤습니다.
'생활 정보' 카테고리의 다른 글
| 네이버 공동인증서 발급, PC로 내보내기 및 가져오기, 삭제 방법 (0) | 2021.11.18 |
|---|---|
| 가족관계증명서 핸드폰, 인터넷 발급 방법 (매우 쉬움) (0) | 2021.11.16 |
| 1분만에 구글 검색기록 삭제, 끄기(PC, 스마트폰) (0) | 2021.11.15 |
| 주민등록등본 초본 인터넷 발급 방법 초간단(PC, 모바일) (0) | 2021.11.11 |
| 카카오페이 송금 취소, 받기 거절하는 방법 (매우 간단) (0) | 2021.10.24 |




댓글