그림판 모자이크 처리하는 방법에 대해 알아보도록 하겠습니다. 사진이나 그림을 모자이크 하기 위해 다양한 프로그램을 찾거나 방법을 알아보는데, 간단하게 그림판으로도 처리할 수 있습니다.
1. 그림판 모자이크 처리하기
사진을 올리거나 할 때 보안상 문제, 초상권 문제 등으로 사진이나 그림에 모자이크가 필요한 순간이 있습니다.
이럴 때 복잡한 과정이나 프로그램없이 그림판으로 간단하게 모자이크처리할 수 있는 방법을 설명드리도록 하겠습니다.
아래 예시 사진으로 PC에서 프린트 스크린샷으로 캡쳐한 구글 검색창 화면을 가지고 해보도록 하겠습니다.
이 사진에서 중간에 나와있는 Google 글자를 모자이크 처리할 겁니다.
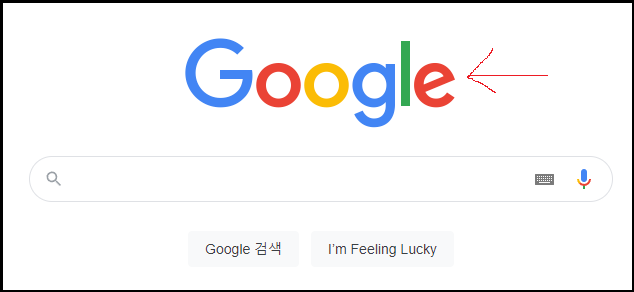
1. 그림판을 실행합니다.
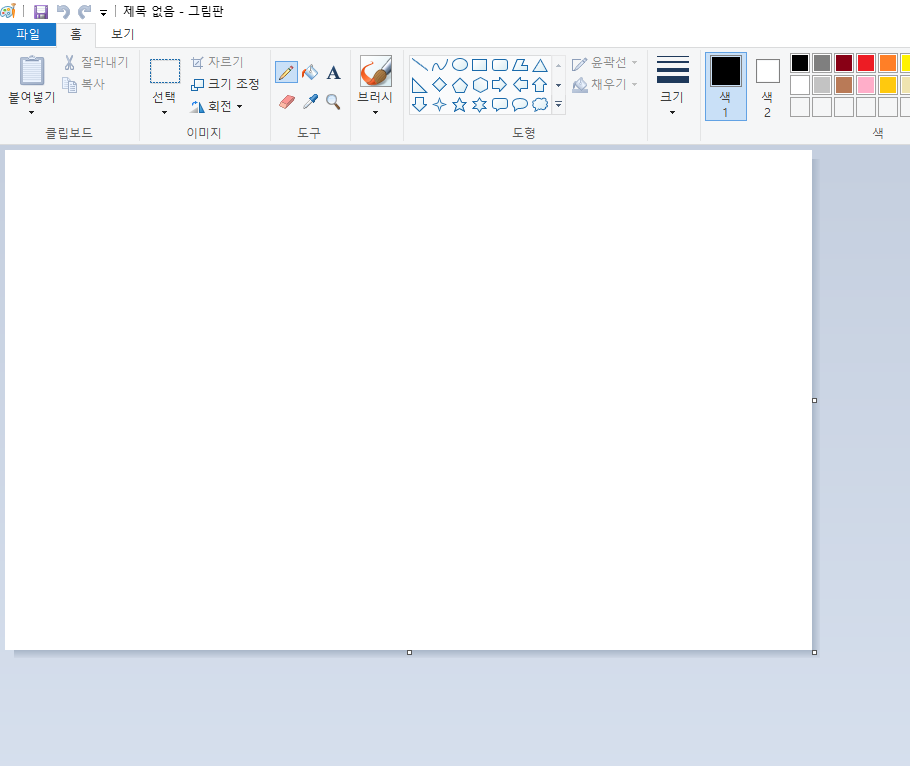
2. 사진 또는 그림파일을 실행합니다.
저장한 캡쳐 화면을 그림판으로 실행했습니다.
이제 중간의 구글 문자를 모자이크 처리할 계획입니다.
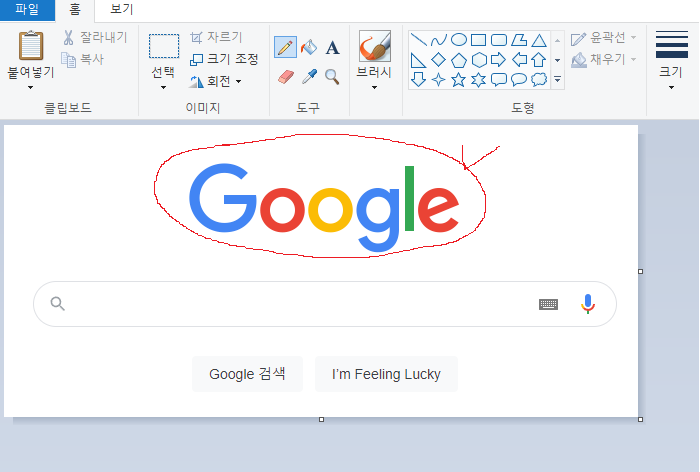
3. 우선 기본 선택으로 모자이크하고자 하는 부분을 드래그해서 선택합니다.

4. 드래그한 영역의 크기를 줄여줍니다.
이 때 크기는 최대한 작게 줄여 주는 것이 좋습니다. 작게 줄일 수록 모자이크 정도가 더 높아집니다.
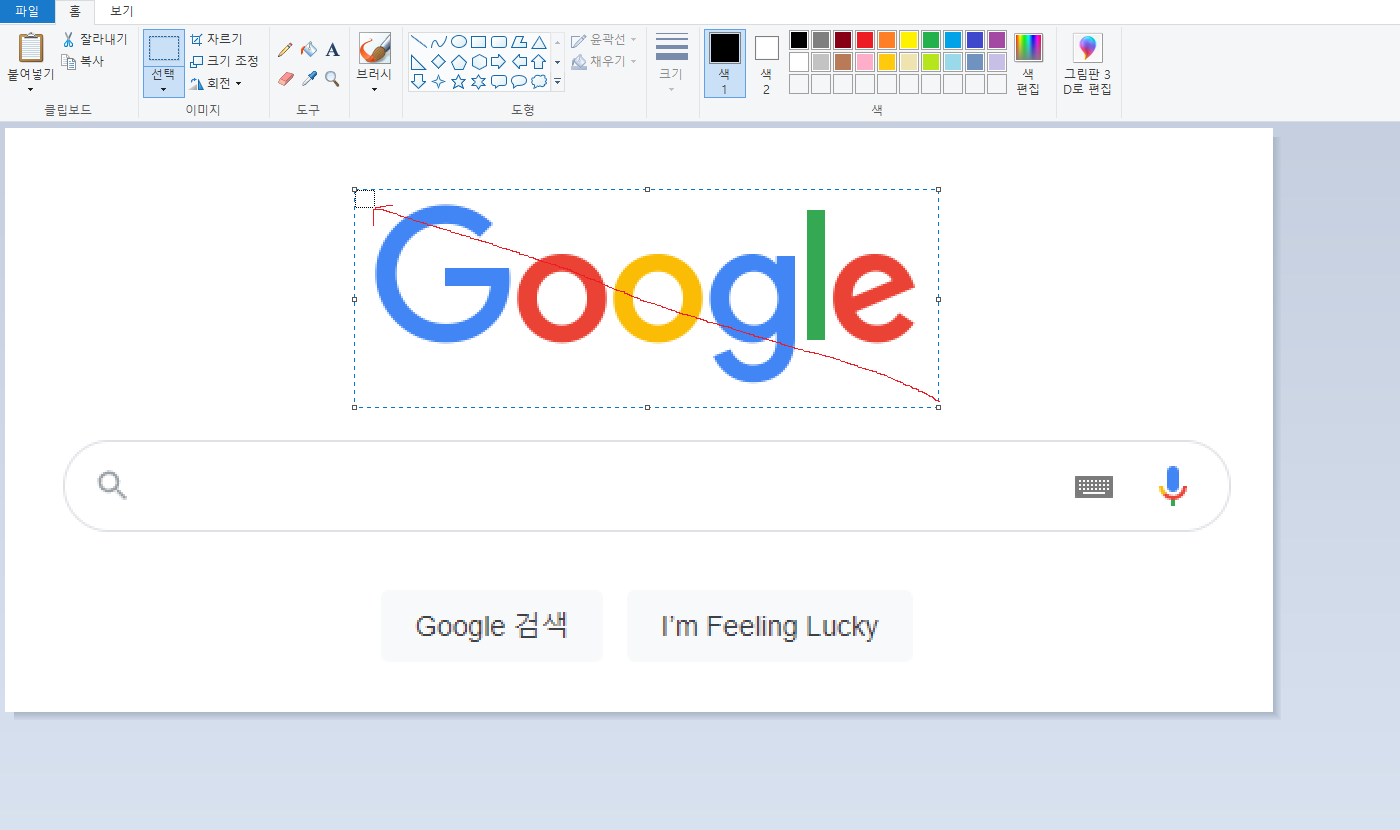
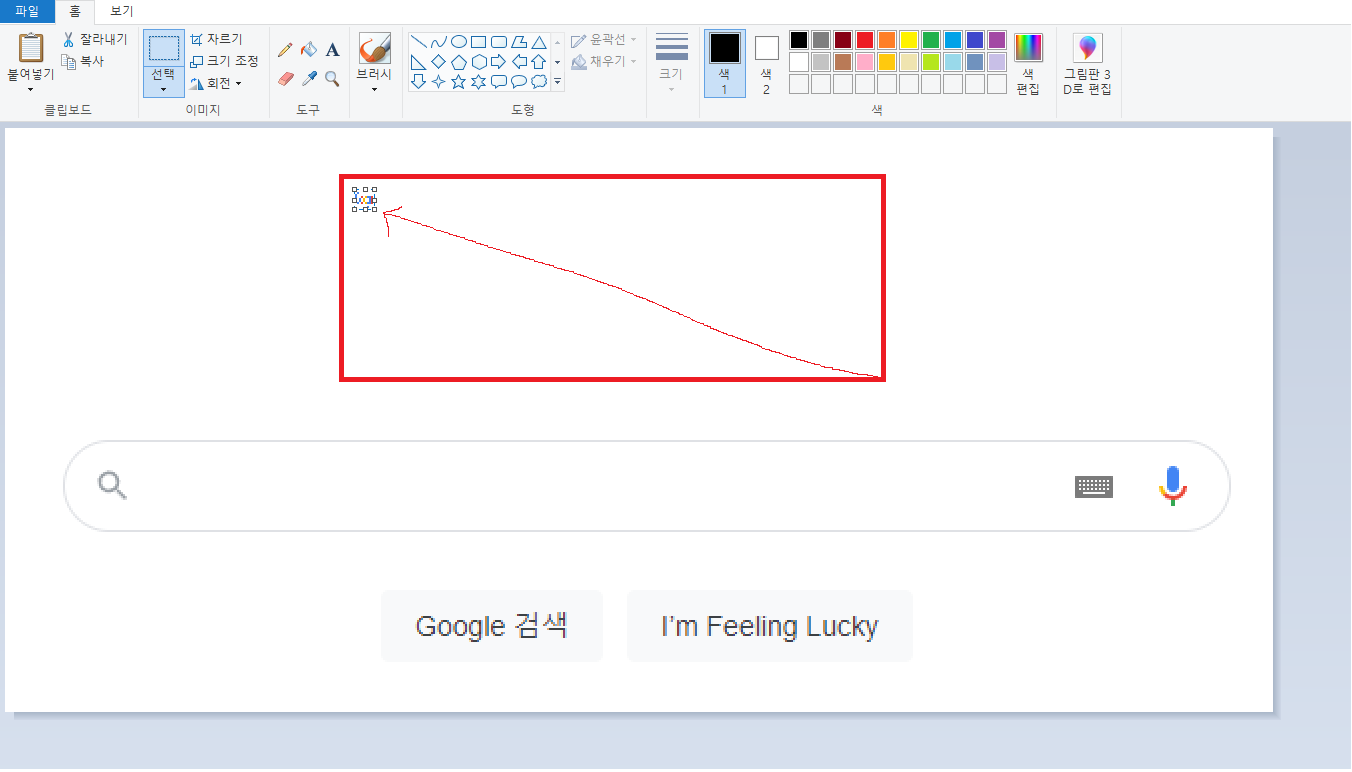
※ 모자이크 하려는 부분이 너무 작을 경우, 아래처럼 화면을 확대하면 선택 범위가 넓어져 줄이기 좋습니다.
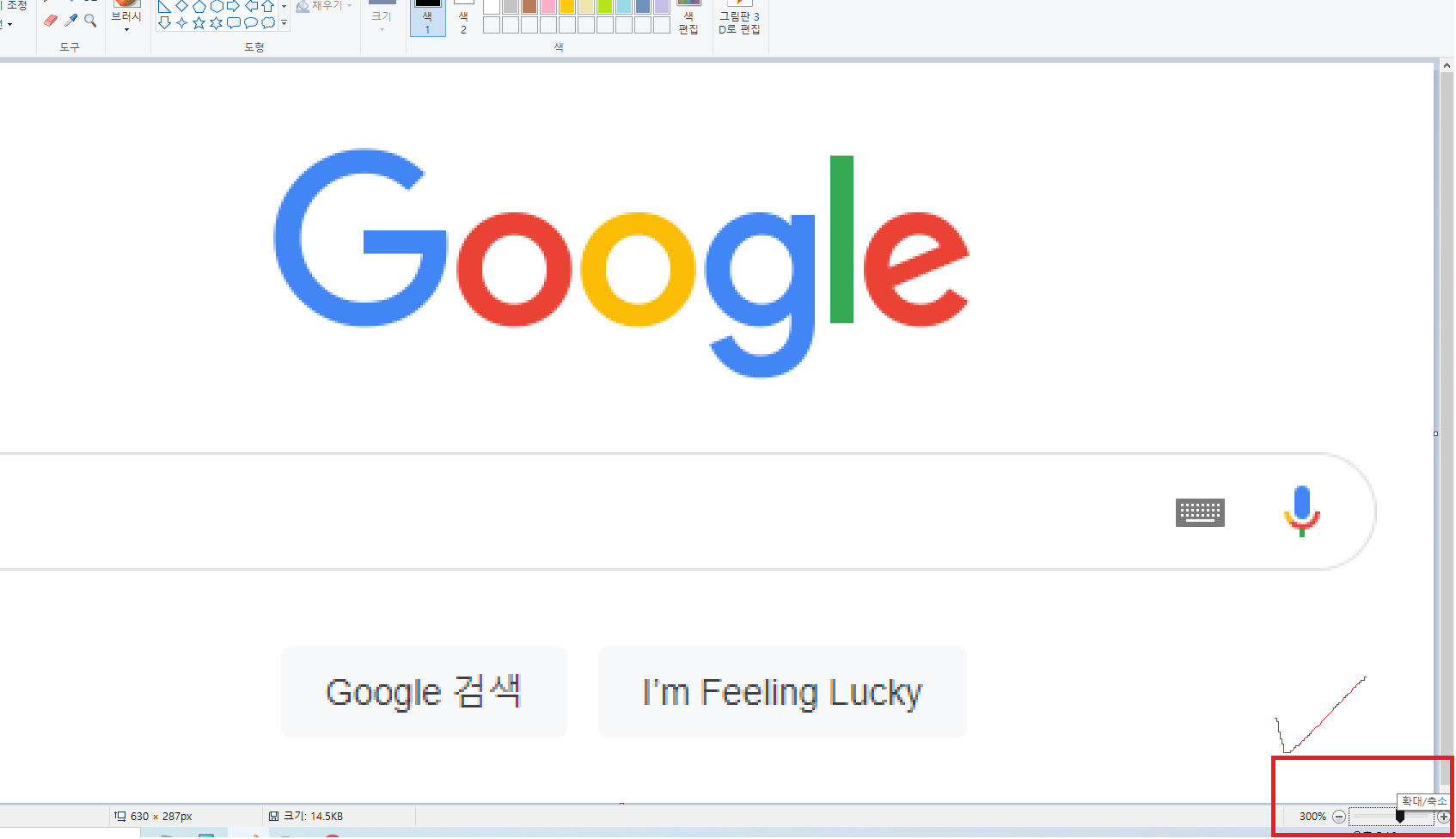
5. 이제 반대로 다시 크기를 늘려 줍니다.
크기를 원래대로 늘려주면 줄이기 전 그림이 아니라 픽셀이 깨져 모자이크 처리가 완료됩니다.
이제 저장해주면 모자이크한 상태로 사진이 나오게 됩니다.
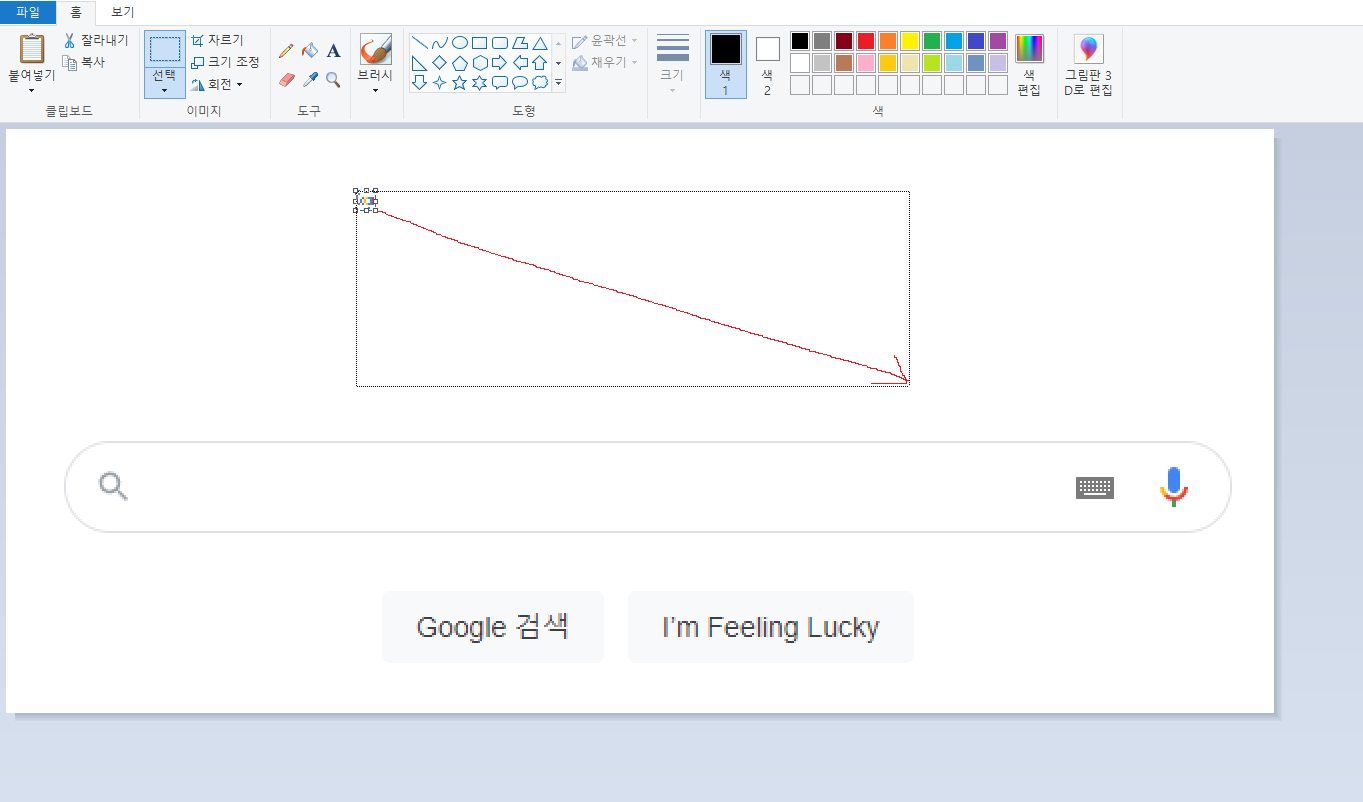
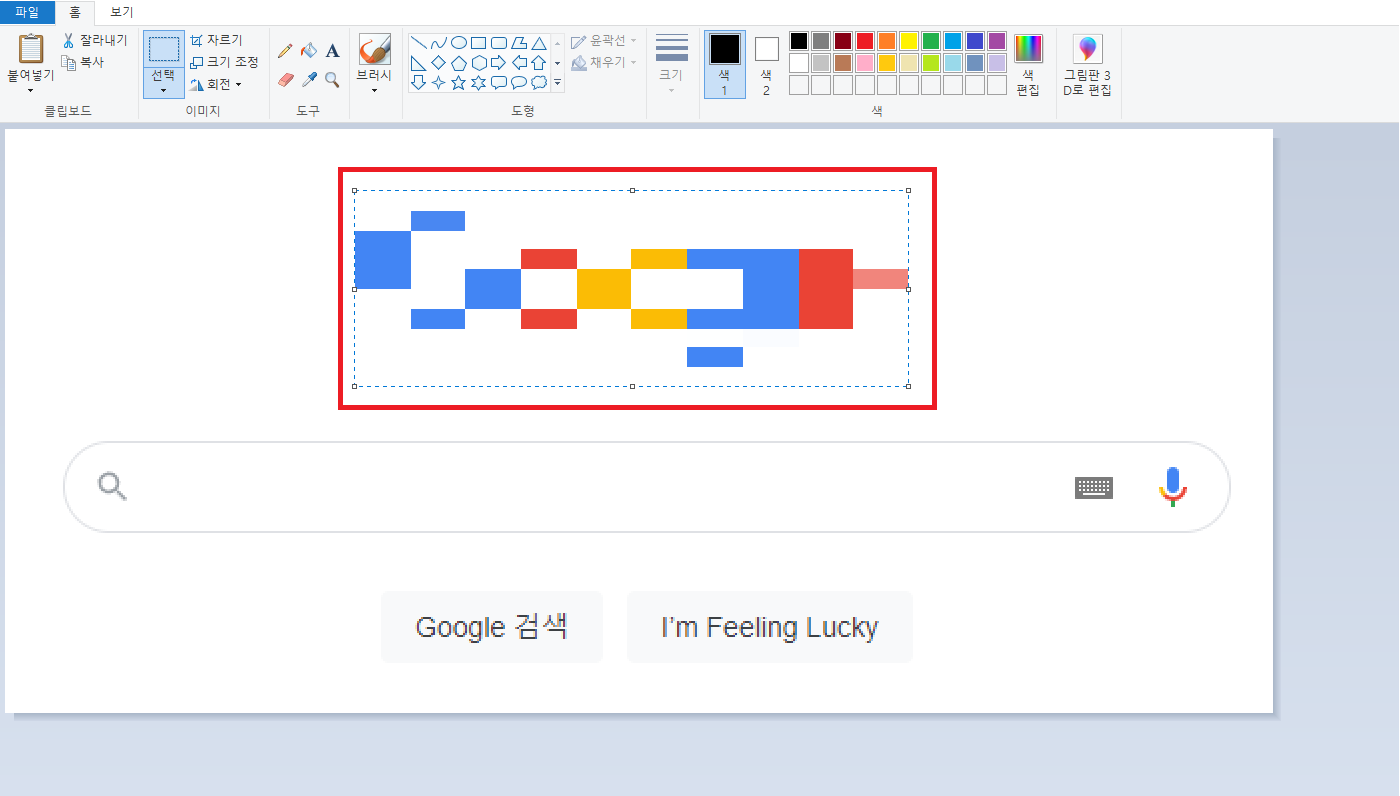
□ 그림판 모자이크 처리방법 동영상 시연
2. 그림판 사용시 주의사항
그림판으로 이런 사진을 만드는 데 사용할 때 주의사항이 있습니다.
보통 사진 얼굴이나 민감한 정보를 위처럼 모자이크를 쓰는 대신 브러시 등을 사용해 색을 덧칠해 블러 처리로 사진을 가리는 경우가 많이 있습니다.
그런데 이 경우 투명도가 있는 브러쉬로 칠을 하면 사진 파일을 복구해버릴 수 있습니다. 사진 편집 프로그램으로 브러쉬 칠한 사진의 투명도를 높이면 지워진 부분이 다시 보이게 됩니다.
이런 일을 방지하려면,
1. 위처럼 모자이크 처리
2. 부분 삭제(드래그 + delete)
3. 덧칠한 그림을 스샷찍어서 다시 복사, 저장
등의 방법을 사용하는 것이 사용하는 데 안전합니다. 특히, 가능하면 2~3가지 방법을 동시에 사용해주면 더 안전합니다.
지금까지 그림판 모자이크 처리 방법(10초)에 대해 알아봤습니다.
'생활 정보' 카테고리의 다른 글
| 내 컴퓨터 아이피(IP) 주소 확인 방법 (0) | 2021.11.23 |
|---|---|
| 카카오톡 생일 비공개, 날짜 설정 방법 (0) | 2021.11.22 |
| 네이버 공동인증서 발급, PC로 내보내기 및 가져오기, 삭제 방법 (0) | 2021.11.18 |
| 가족관계증명서 핸드폰, 인터넷 발급 방법 (매우 쉬움) (0) | 2021.11.16 |
| 크롬 팝업 차단 설정, 해제하는 방법 (0) | 2021.11.15 |




댓글